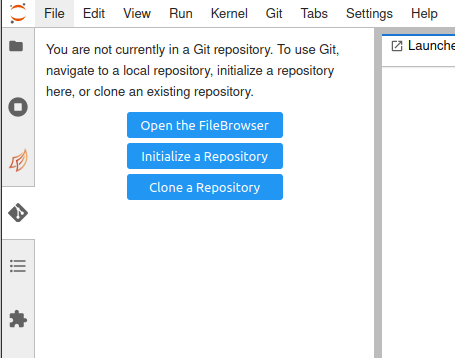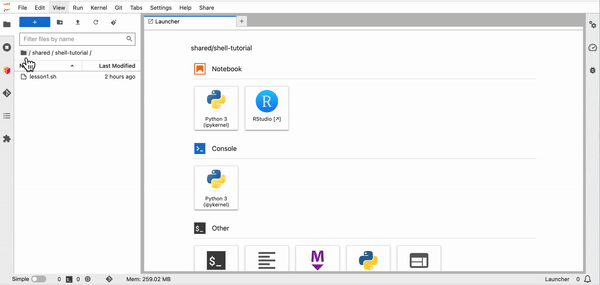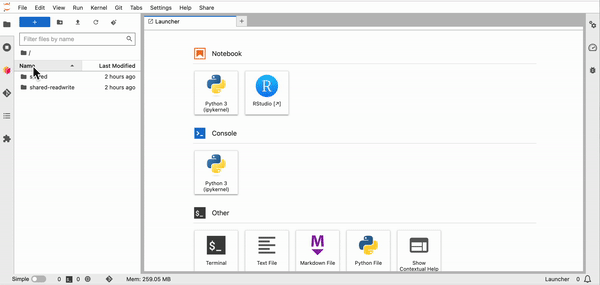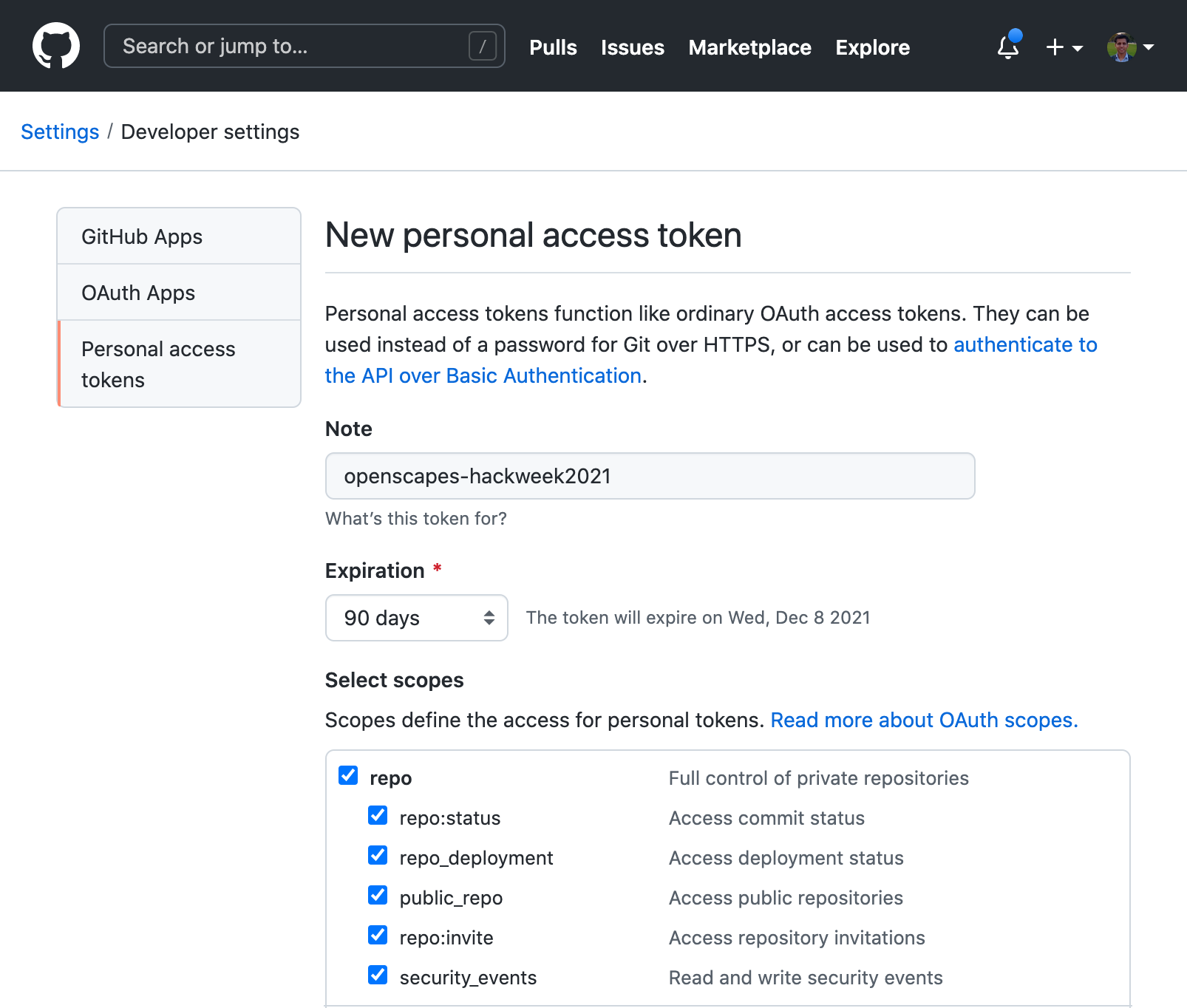Git - Jupyter Lab
Summary
In this tutorial, we will provide a brief introduction to:
- Command line (terminal/shell)
- Navigating around folders in Jupyter Lab
- Version Control (code management using git)
- Setting up Git in Jupyter Lab
- The Git GUI in Jupyter Lab
- Basic Git commands
Introduction :: Jupyter Lab
When you start the JupyterHub, you will be in Jupyter Lab. From there you can click on the RStudio box and open RStudio. However for this tutorial, we will stay in Juptyer Lab.
Introduction :: Terminal/Shell
Log into the JupyterHub. If you do not see this
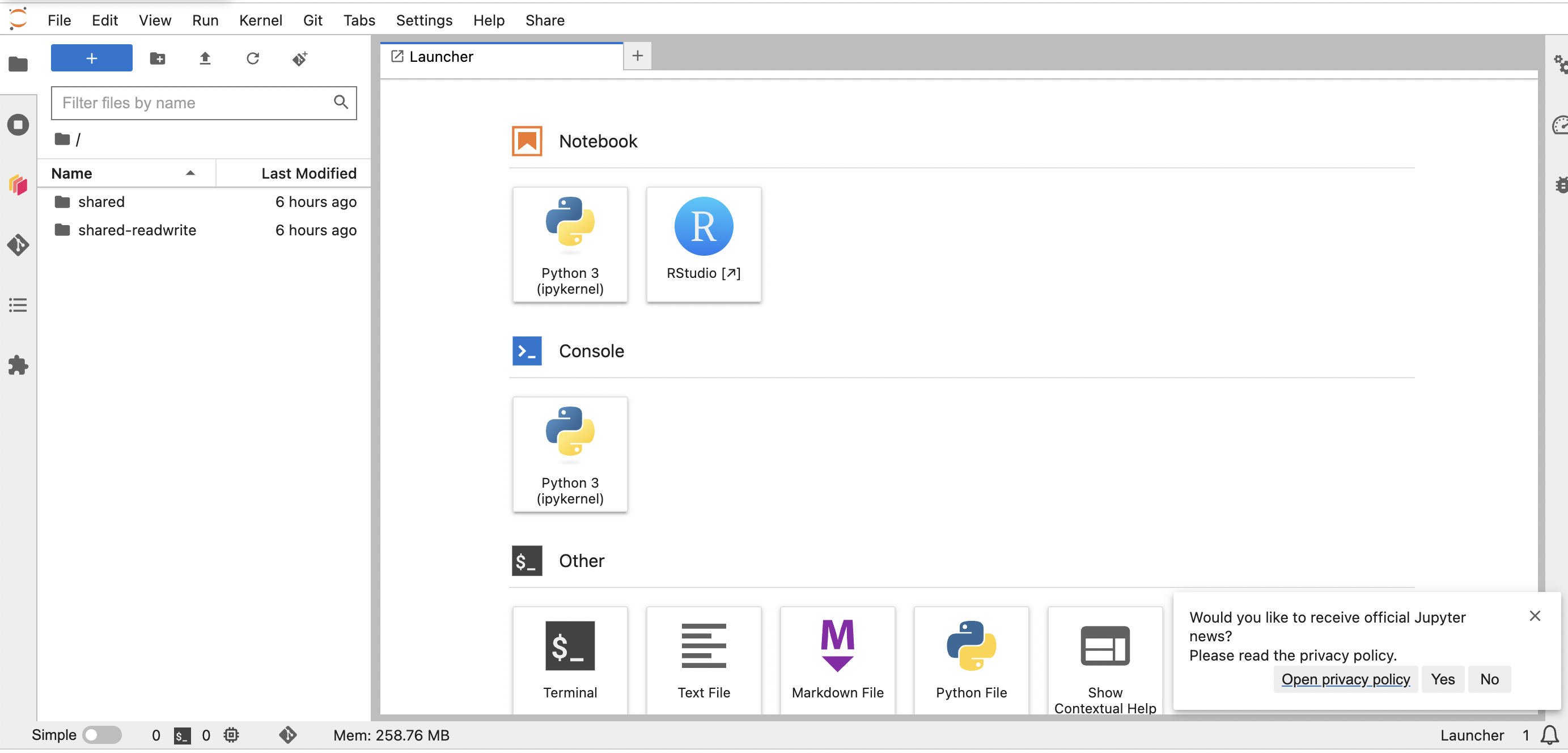
Then go to File > New Launcher
Click on the “Terminal” box to open a new terminal window.
Shell or Terminal Basics
- What is Terminal or Shell?
- Navigating Files and Directories
- Working with Files and Directories
- Optional: Detailed self-paced lesson on running scripts from the shell: Shell Lesson from Software Carpentry
You will need only basic navigation skills for this course: cd, ls and cat
pwdwhere am Icd nameofdirmove into a directorycd ..move up a directorylslist the files in the current directoryls -alist the files including hidden filesls -llist the files with more infocat filenameprint out the contents of a file
Let’s try
ls
ls -a
cd shared
ls
cd shell-tutorial
cat lesson1.sh
cd ..
cd ..Close the terminal
Just click on the X in the terminal tab
Introduction :: Version Control (Git)
What is version control, git, github, and how to set it up?
Version control is managing and tracking changes to your documents (program source code, images, websites, data files, etc.). git is a popular tool used for version control of software code. github.com is popular platform that provides remote server hosting for git repositories. A repository is a collection of various files that you are tracking for changes and versions. Currently GitHub is the most popular platform for file sharing code and code packages.
This section is a step-by-step guide to set up git on our JupyterHub. We will also configure git to use your github.com account for managing your repositories hosted on github.com. There are 5 main steps.
Step 1: Create a GitHub account
To complete the setup, you will need an account on github.com. If you don’t have an account, please visit github.com, create an account (free) and come back to this guide for setting up git.
Step 2: Clone a repository
We have created a demo repository for you to clone:
https://github.com/nmfs-opensci/Git-Lesson
Start your JupyterHub
Click on the Git icon
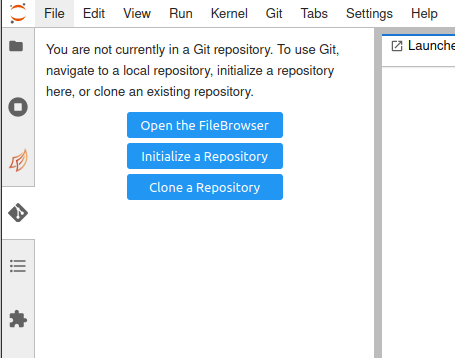
Click “Clone a Repository”
Where it says “Enter the URI of the remote Git repository”, paste in the URL https://github.com/nmfs-opensci/EDMW-EarthData-Workshop-2024
The folder appears and you can enter the folder and edit and create files.
Your task: Create a file with your name and save to the Git-Lesson folder
Step 3:
Configure git with your name and email address.
``` bash
git config --global user.name "Makhan Virdi"
git config --global user.email "Makhan.Virdi@gmail.com"
```
**Note:** This name and email could be different from your github.com credentials. Remember `git` is a program that keeps track of your changes locally (on the JupyterHub or your own computer) and github.com is a platform to host your repositories. However, since your changes are tracked by `git`, the email/name used in git configuration will show up next to your contributions on github.com when you `push` your repository to github.com (`git push` is discussed in a later step).Configure
gitto store your github credentials to avoid having to enter your github username and token each time you push changes to your repository(in Step 5, we will describe how to use github token instead of a password)git config --global credential.helper storeCopy link for the demo repository from your github account. Click the green “Code” button and copy the link as shown.
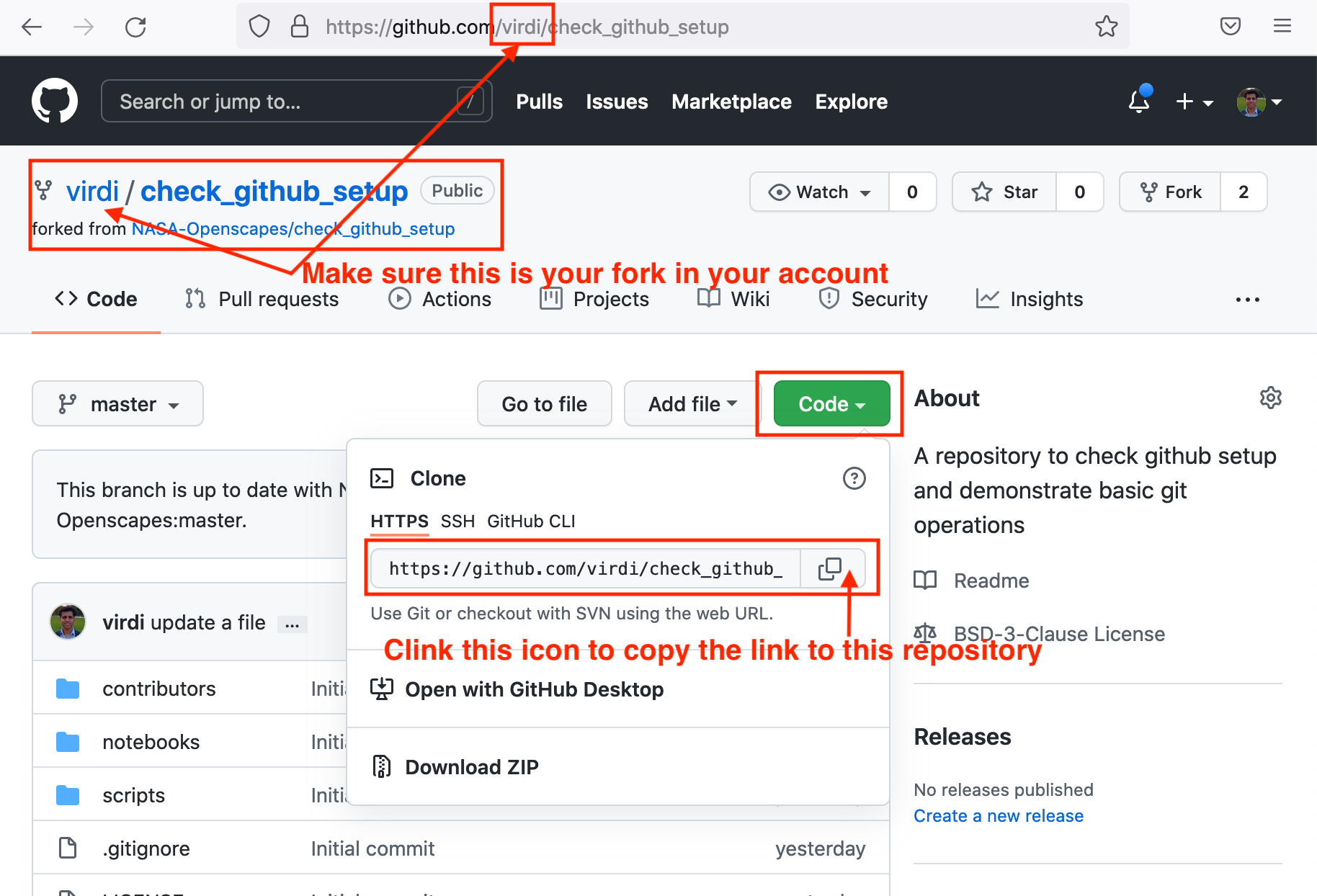
Clone the repository using
git clonecommand in the terminalTo clone a repository from github, copy the link for the repository (previous step) and use
git clone:git clone https://github.com/YOUR-GITHUB-USERNAME/check_github_setupNote: Replace
YOUR-GITHUB-USERNAMEhere with your github.com username. For example, it isvirdifor my github.com account as seen in this image.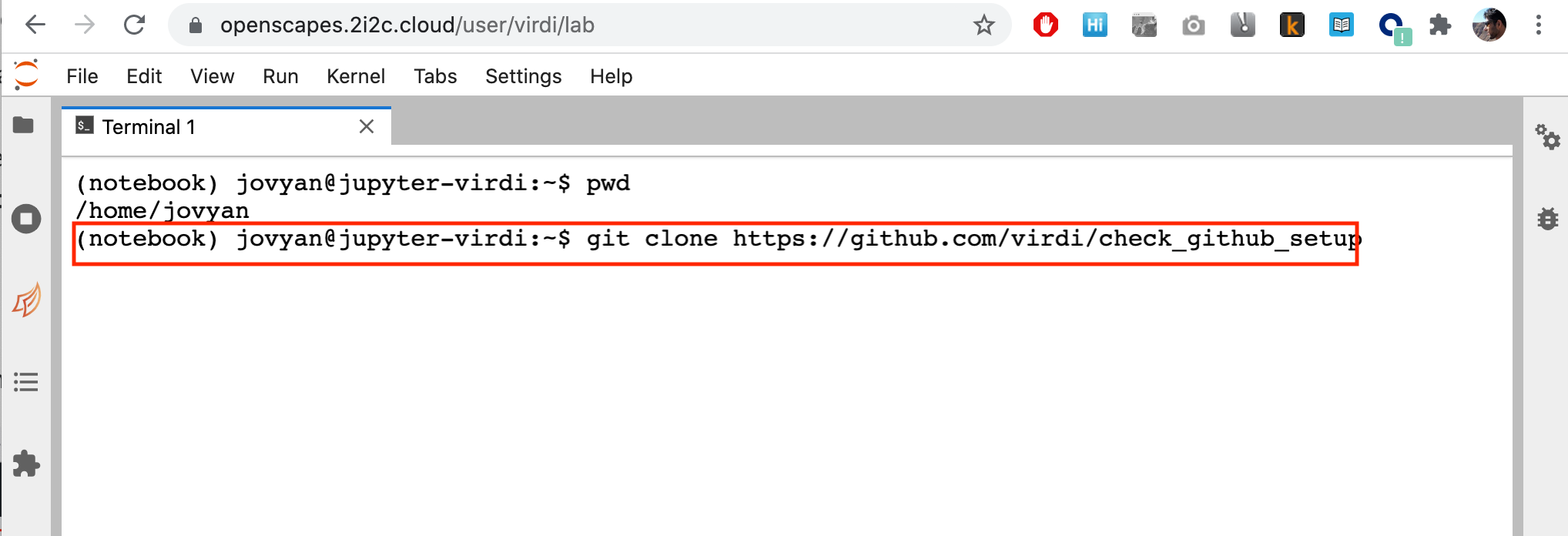
Use
ls(list files) to verify the existence of the repository that you just cloned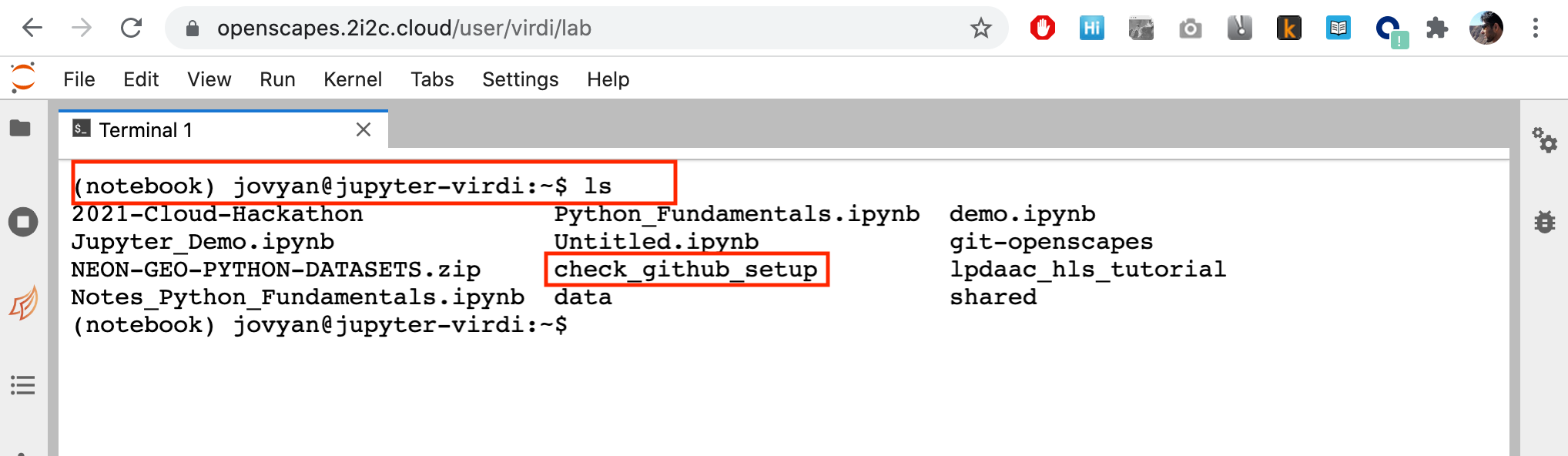
Change directory to the cloned repository using
cd check_github_setupand check the current directory usingpwdcommand (present working directory)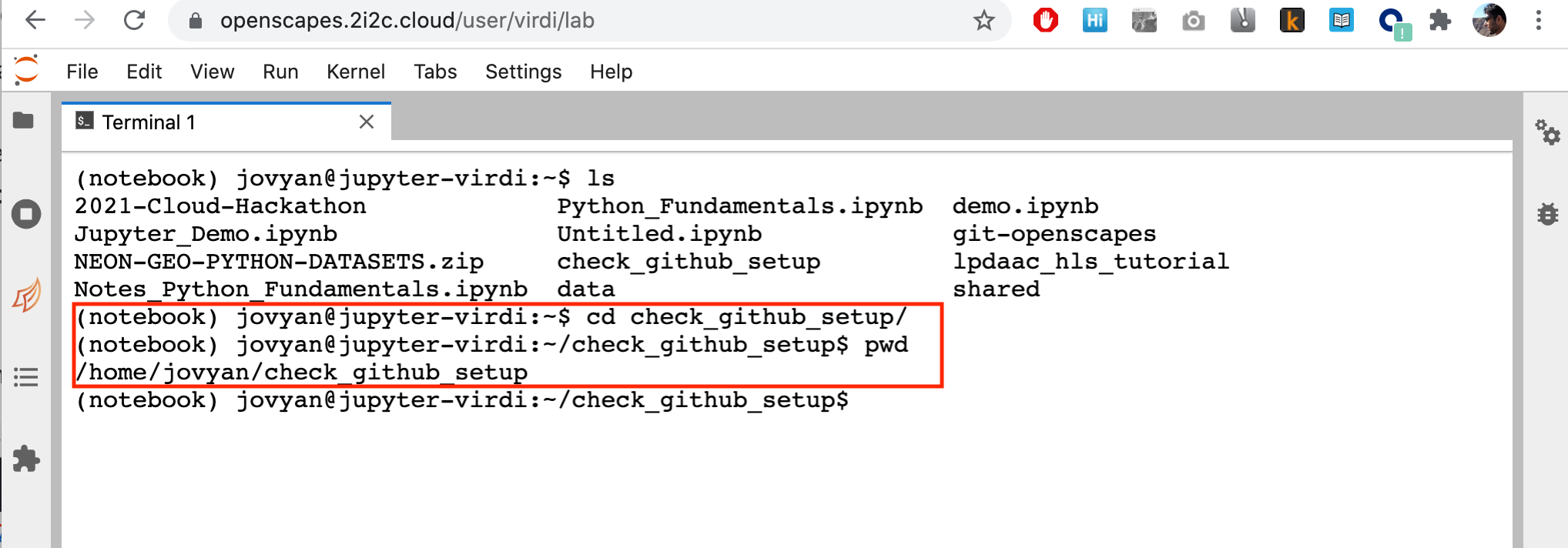
Check status of your git repository to confirm git set up using
git status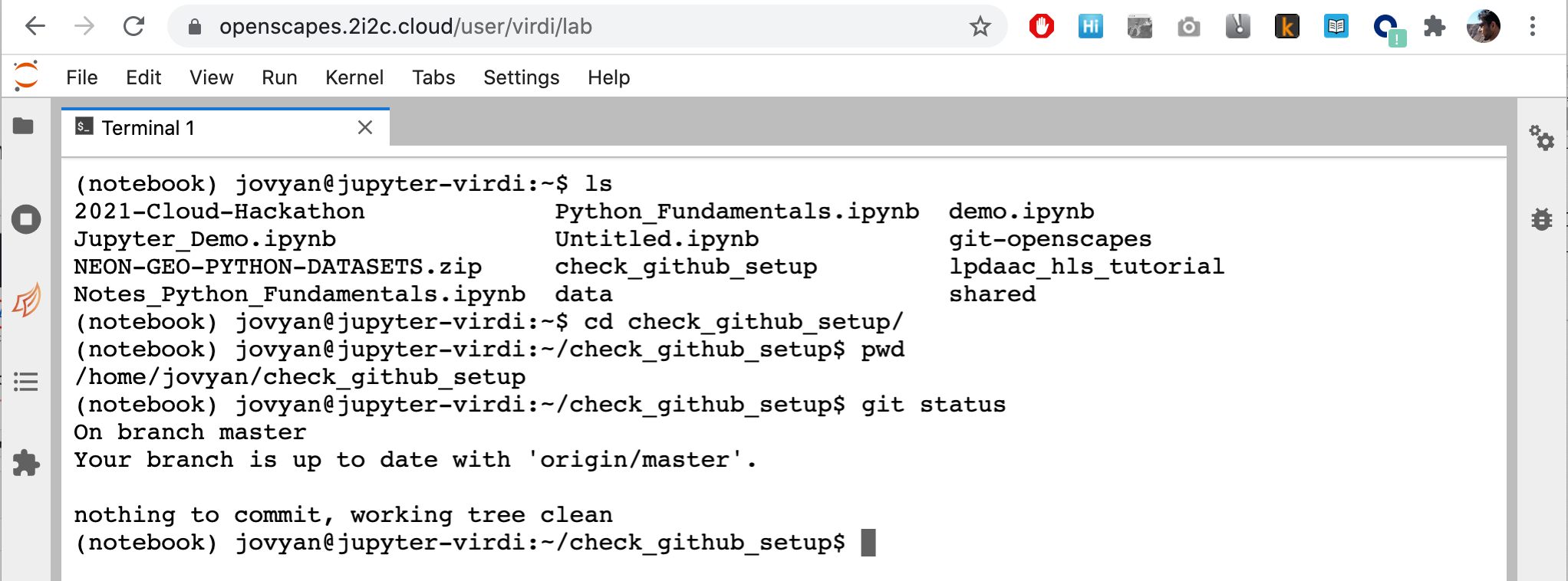
You are all set with using git on your 2i2c JupyterHub! But the collaborative power of git through github needs some additional setup.
In the next step, we will create a new file in this repository, track changes to this file, and link it with your github.com account.
Step 4. Creating new file and tracking changes
In the left panel on your 2i2c JupyterHub, click on the “directory” icon and then double click on “check_github_setup” directory.
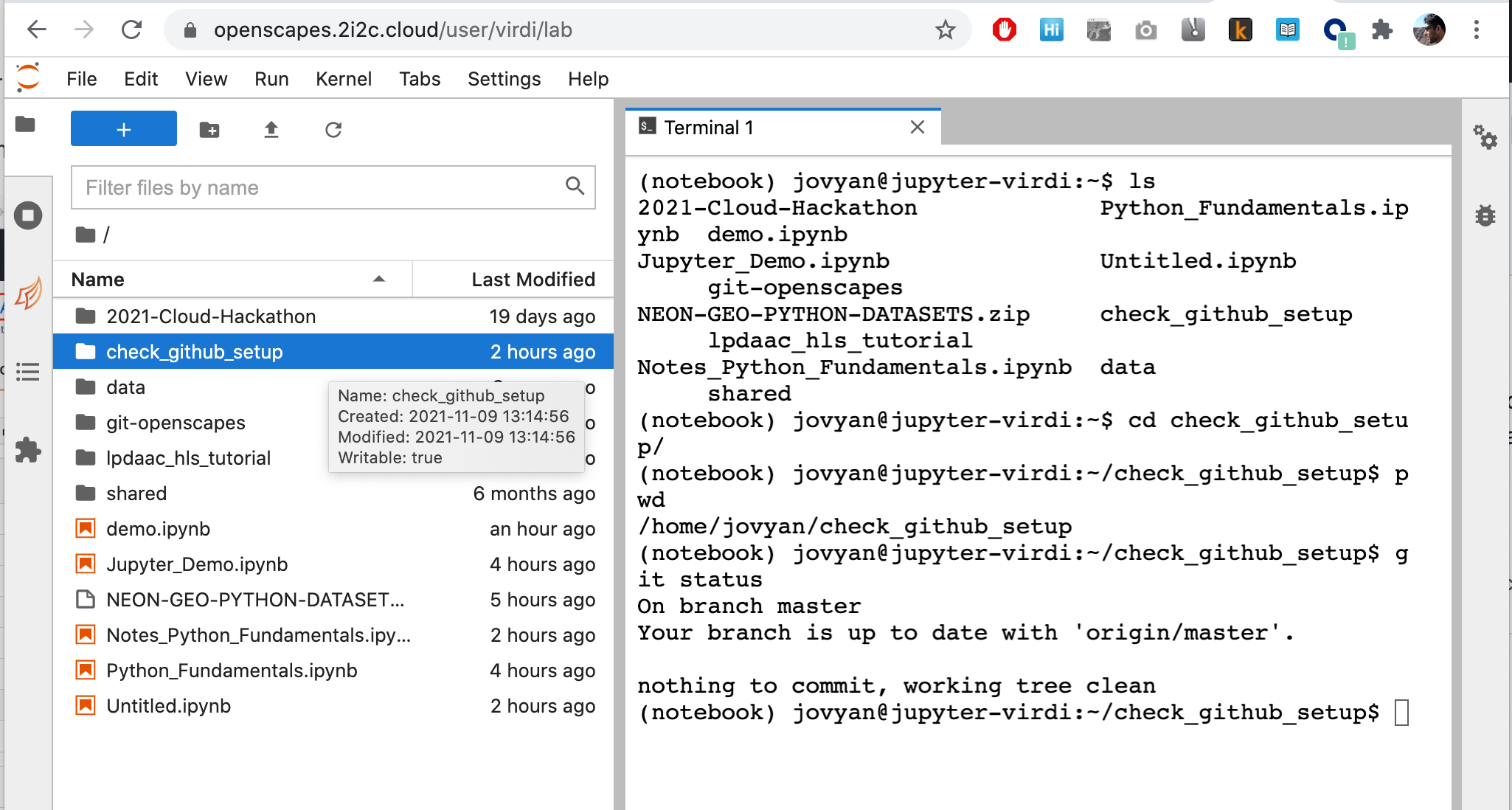
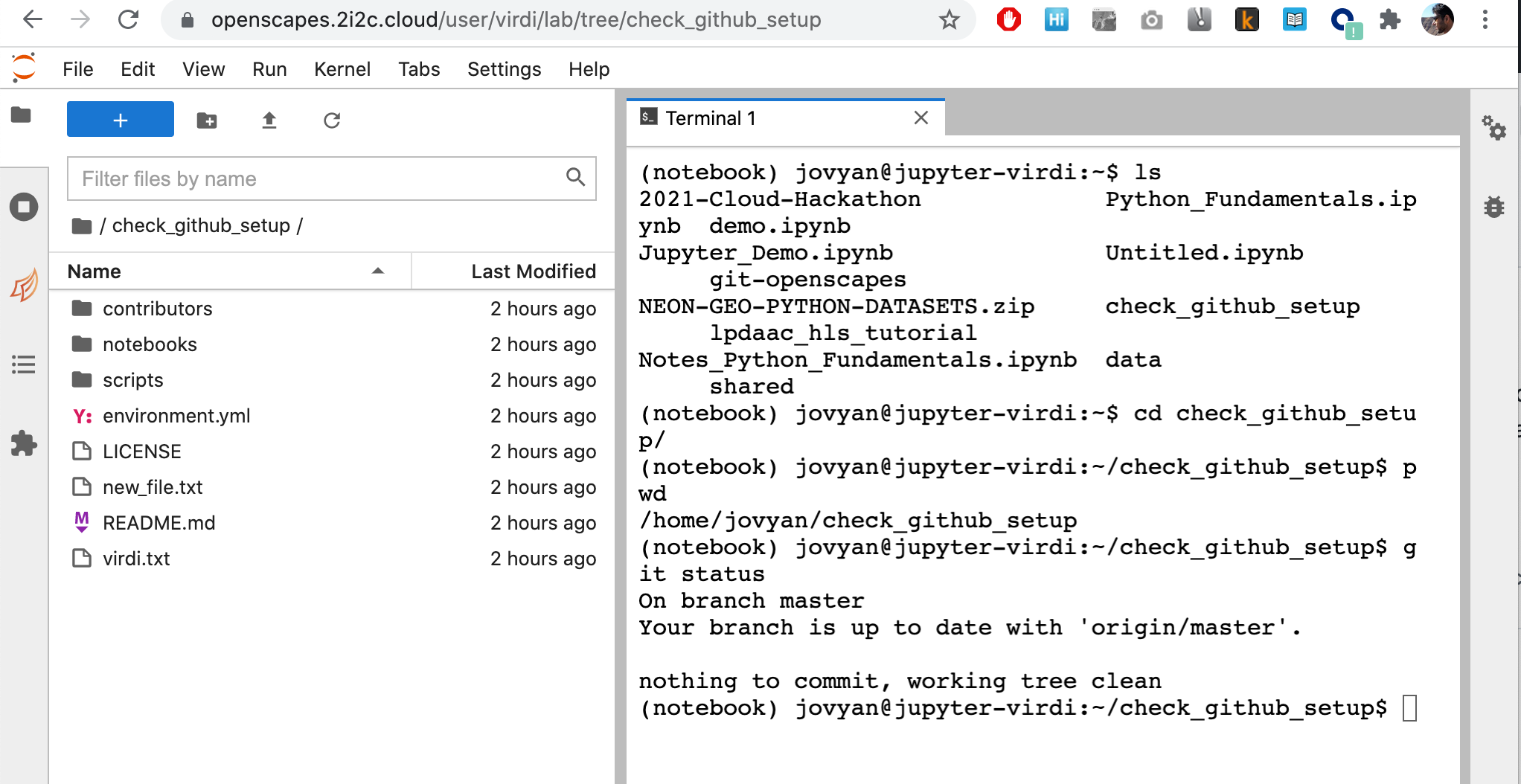
Once you are in the check_github_setup directory, create a new file using the text editor in your 2i2c JupyterHub (
File >> New >> Text File).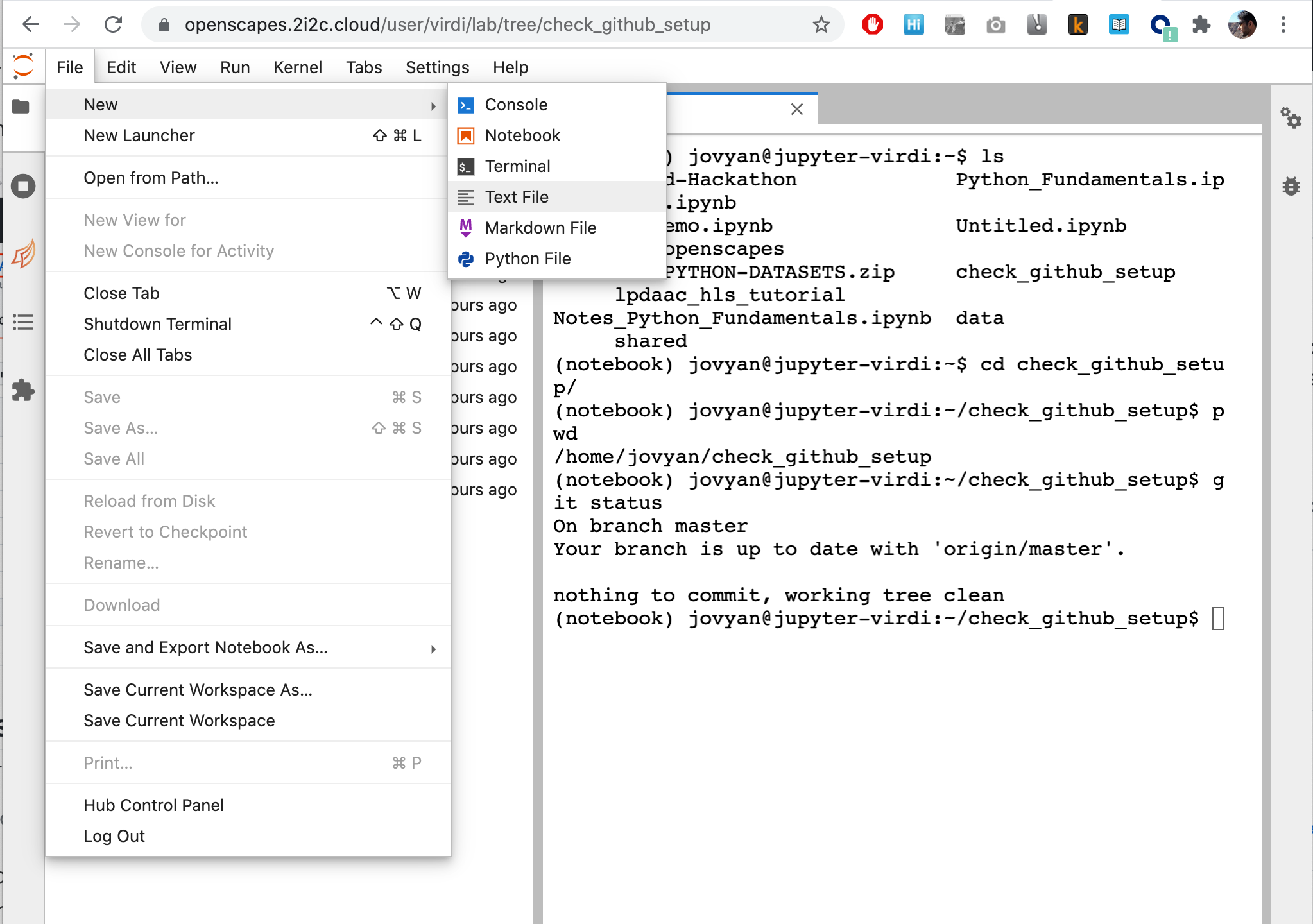
Name the file lastname.txt. For example, virdi.txt for me (use your last name). Add some content to this file (for example, I added this to my virdi.txt file:
my last name is virdi).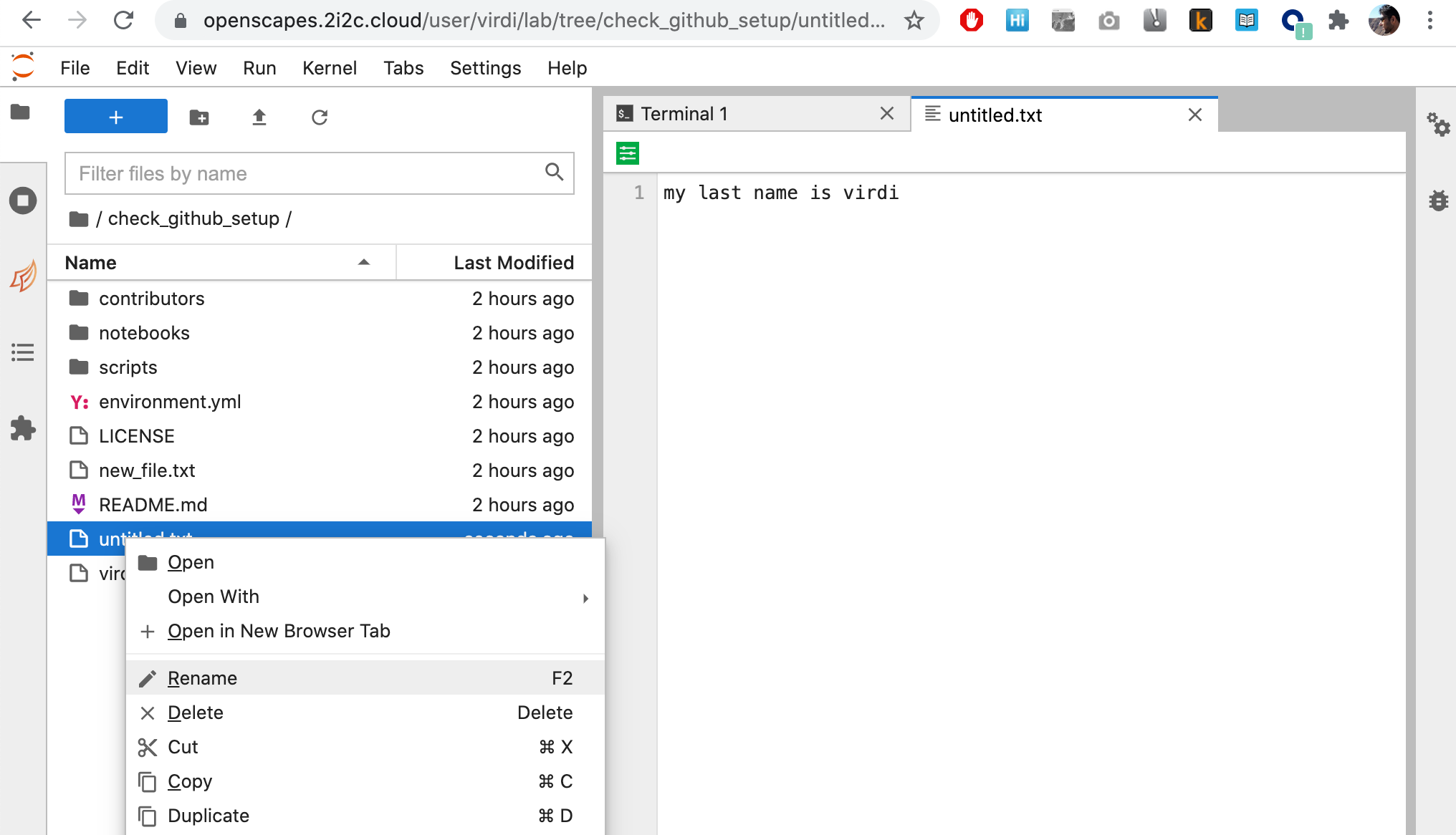
Now you should have a new file (lastname.txt) in the git repository directory check_github_setup
Check if
gitcan see that you have added a new file usinggit status. Git reports that you have a new file that is not tracked by git yet, and suggests adding that file to the git tracking system.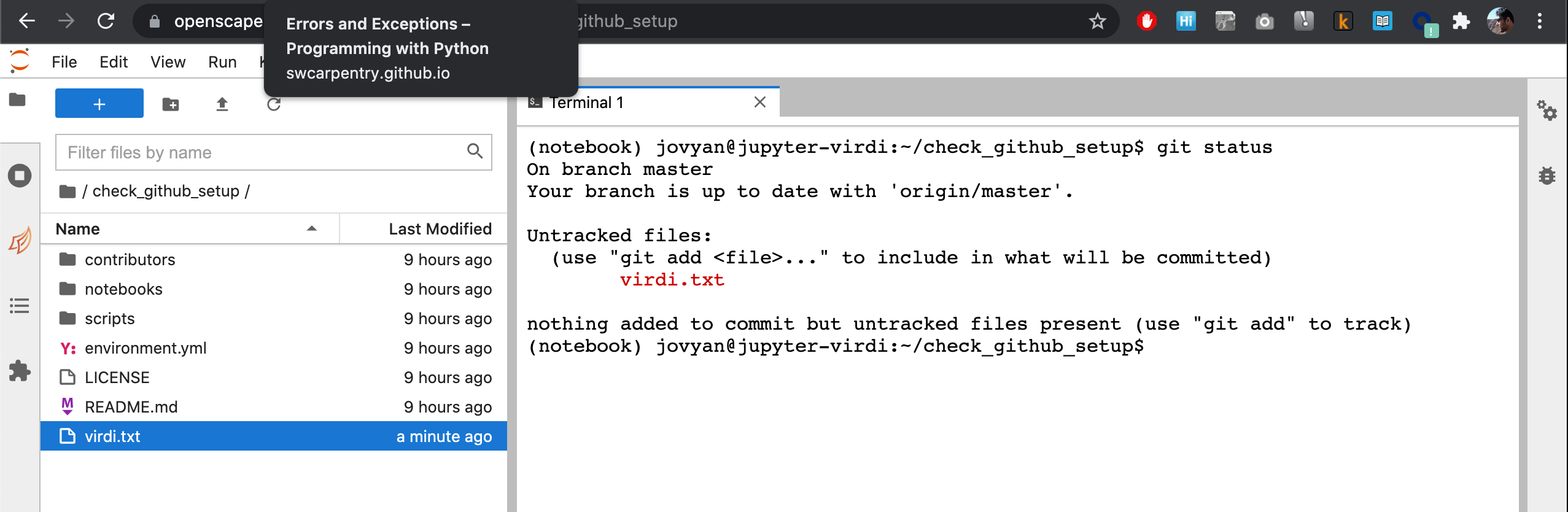
As seen in this image,
gitsuggests adding that file so it can be tracked for changes. You can add file togitfor tracking changes usinggit add. Then, you can commit changes to this file’s content usinggit commitas shown in the image.git add virdi.txt git status git commit -m "adding a new file" git status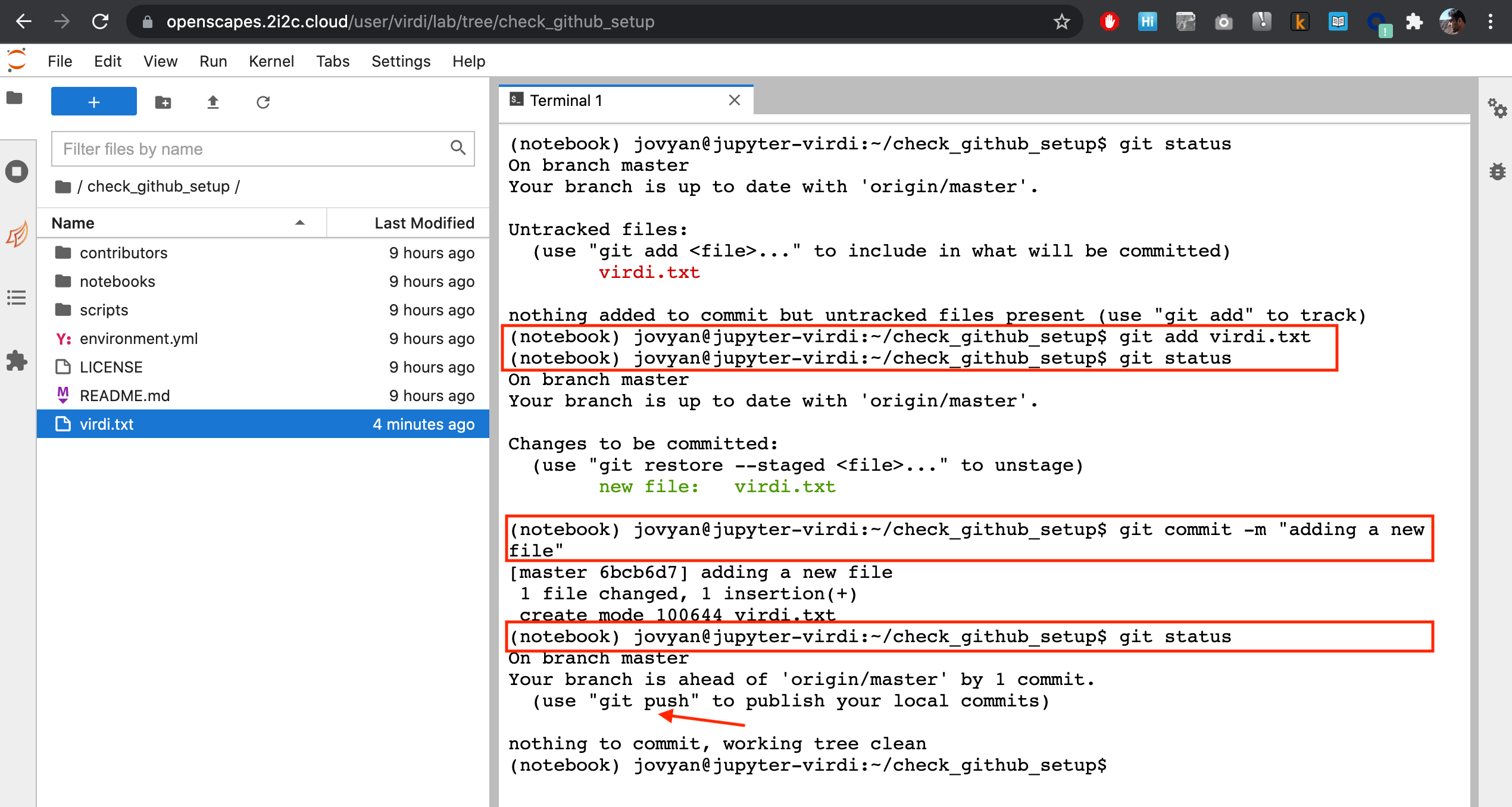
As seen in the image above,
gitis suggesting to push the change that you just committed to the remote server at github.com (so that your collaborators can also see what changes you made).Note: DO NOT execute
pushyet. Before we push to github.com, let’s configuregitfurther and store our github.com credentials to avoid entering the credentials every time we invokegit push. For doing so, we need to create a token on github.com to be used in place of your github.com password.
Step 5. Create access token on github.com
Go to your github account and create a new “personal access token”: https://github.com/settings/tokens/new
Enter a description in “Note” field as seen above, select “repo” checkbox, and scroll to the bottom and click the green button “Generate Token”. Once generated, copy the token (or save it in a text file for reference).
IMPORTANT: You will see this token only once, so be sure to copy this. If you do not copy your token at this stage, you will need to generate a new token.
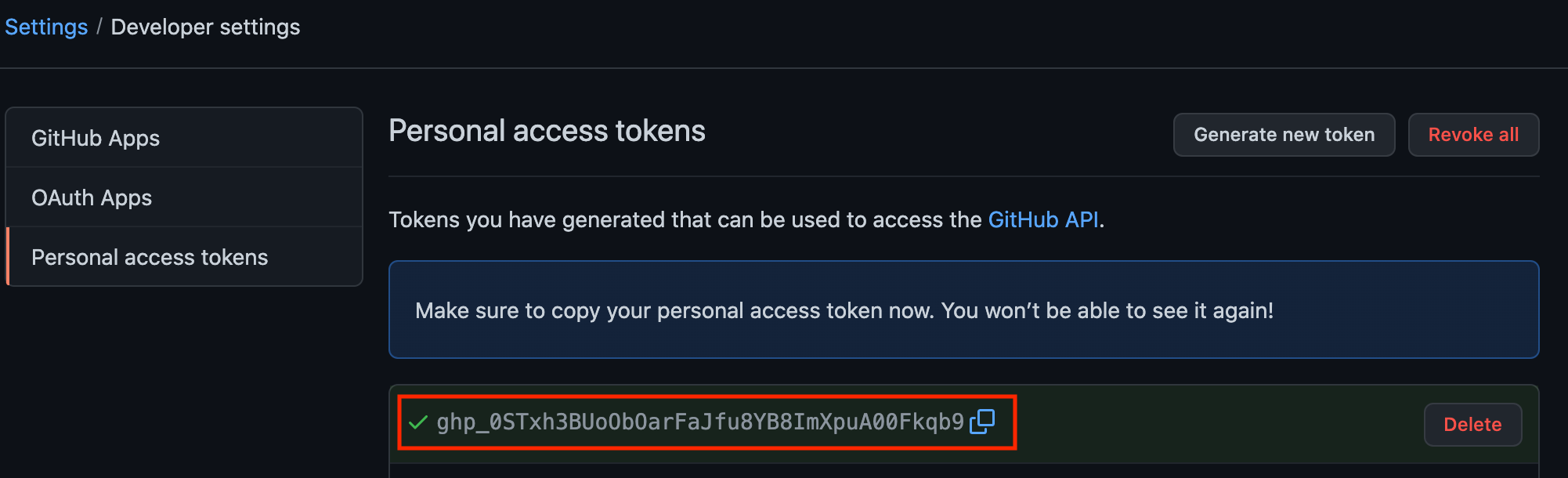
To push (transfer) your changes to github, use
git pushin terminal. It requires you to enter your github credentials. You will be prompted to enter your github username and “password”. When prompted for your “password”, DO NOT use your github password, use the github token that was copied in the previous step.git push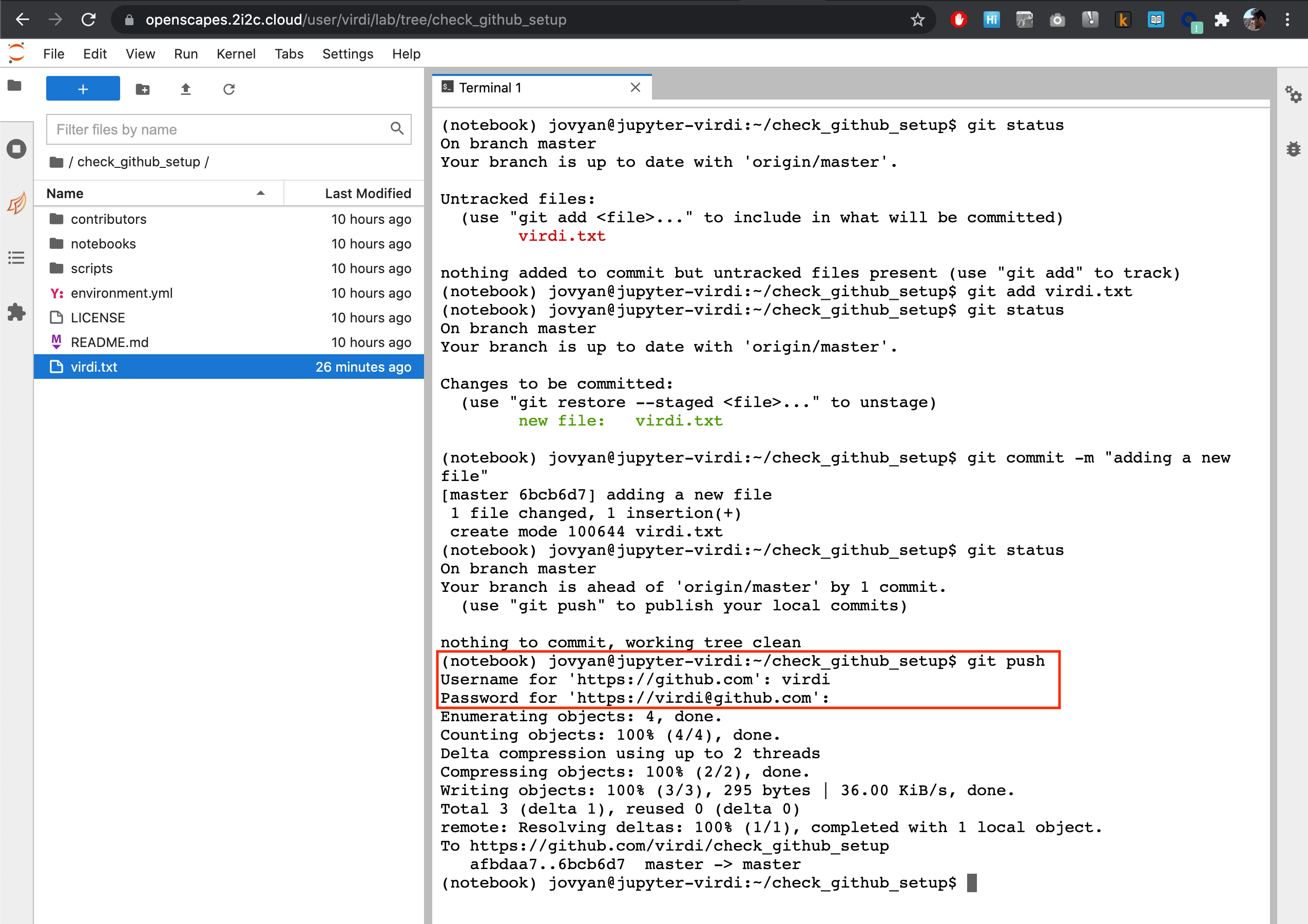
Note: When you paste your token in the terminal window, windows users will press Ctrl+V and mac os users will press Cmd+V. If it does not work, try generating another token and use the copy icon next to the token to copy the token. Then, paste using your computer’s keyboard shortcut for paste.
Now your password is stored in
~/.git-credentialsand you will not be prompted again unless the Github token expires. You can check the presence of this git-credentials file using Terminal. Here the~character represents your home directory (/home/jovyan/).ls -la ~The output looks like this:
drwxr-xr-x 13 jovyan jovyan 6144 Oct 22 17:35 . drwxr-xr-x 1 root root 4096 Oct 4 16:21 .. -rw------- 1 jovyan jovyan 1754 Oct 29 18:30 .bash_history drwxr-xr-x 4 jovyan jovyan 6144 Oct 29 16:38 .config -rw------- 1 jovyan jovyan 66 Oct 22 17:35 .git-credentials -rw-r--r-- 1 jovyan jovyan 84 Oct 22 17:14 .gitconfig drwxr-xr-x 10 jovyan jovyan 6144 Oct 21 16:19 2021-Cloud-HackathonYou can also verify your git configuration
(notebook) jovyan@jupyter-virdi:~$ git config -lThe output should have
credential.helper = store:user.email = Makhan.Virdi@gmail.com user.name = Makhan Virdi credential.helper = store
Now we are all set to collaborate with github on the JupyterHub during the Cloud Hackathon!
Summary: Git Commands
| Git Command | Description |
|---|---|
git status |
Shows the current state of the repository: the current working branch, files in the staging area, etc. |
git add |
Adds a new, previously untracked file to version control and marks already tracked files to be committed with the next commit |
git commit |
Saves the current state of the repository and creates an entry in the log |
git log |
Shows the history for the repository |
git diff |
Shows content differences between commits, branches, individual files and more |
git clone |
Copies a repository to your local environment, including all the history |
git pull |
Gets the latest changes of a previously cloned repository |
git push |
Pushes your local changes to the remote repository, sharing them with others |
Git: More Details
Lesson: For a more detailed self-paced lesson on git, visit Git Lesson from Software Carpentry
Cheatsheet: Frequently used git commands
Dangit, Git!?!: If you are stuck after a git mishap, there are ready-made solutions to common problems at Dangit, Git!?!
Cloning our repository using the git Jupyter lab extension.
If we’re already familiar with git commands and feel more confortable using a GUI our Jupyterhub deployment comes with a git extension. This plugin allows us to operate with git using a simple user interface.
For example we can clone our repository using the extension.